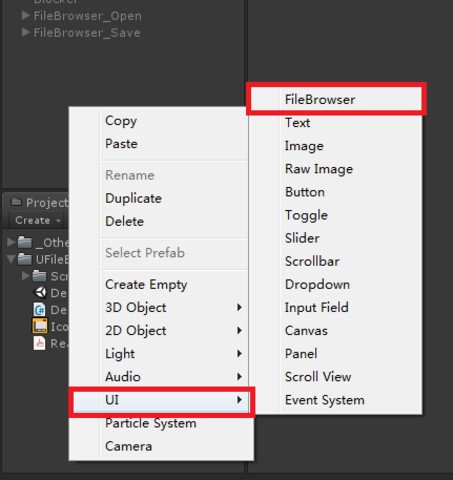
Ufile Download For Mac
The Finder is the first thing that you see when your Mac finishes starting up. It opens automatically and stays open as you use other apps. It includes the Finder menu bar at the top of the screen and the desktop below that. It uses windows and icons to show you the contents of your Mac, iCloud Drive, and other storage devices. It's called the Finder because it helps you to find and organize your files.
Dec 03, 2013 UFile ONLINE, the online equivalent of UFile for Windows, supports Mac and Linux operating systems running the latest version of Internet Explorer, Google Chrome, Opera and all browsers based on the latest Mozilla rendering engine (e.g., Firefox) as well as Safari for the 2008 tax year (for earlier tax years on a Mac, please use Internet Explorer for Mac).
Open windows and files
To open a window and see the files on your Mac, switch to the Finder by clicking the Finder icon (pictured above) in the Dock. Switching to the Finder also reveals any Finder windows that might be hidden behind the windows of other apps. You can drag to resize windows and use the buttons to close , minimize , or maximize windows. Learn more about managing windows.
When you see a document, app, or other file that you want to open, just double-click it.
Change how your files are displayed
To change how files are displayed in Finder windows, use the View menu in the menu bar, or the row of buttons at the top of the Finder window. You can view files as icons , in a list , in columns , or in a gallery . And for each view, the View menu provides options to change how items are sorted and arranged, such as by kind, date, or size. Learn more about customizing views.
When you view files in a gallery, you can browse your files visually using large previews, so it's easy to identify images, videos, and all kinds of documents. Gallery View in macOS Mojave even lets you play videos and scroll through multipage documents. Earlier versions of macOS have a similar but less powerful gallery view called Cover Flow .
Gallery View in macOS Mojave, showing the sidebar on the left and the Preview pane on the right.
Use the Preview pane
The Preview pane is available in all views by choosing View > Show Preview from the menu bar. Or press Shift-Command (⌘)-P to quickly show or hide the Preview pane.
macOS Mojave enhances the Preview pane in several ways:
- More information, including detailed metadata, can be shown for each file. This is particularly useful when working with photos and media, because key EXIF data, like camera model and aperture value, are easy to locate. Choose View > Preview Options to control what information the Preview pane can show for the kind of file selected.
- Quick Actions let you easily manage or edit the selected file.
Use Quick Actions in the Preview pane
With Quick Actions in macOS Mojave, you can take actions on a file without opening an app. Quick Actions appear at the bottom of the Preview pane and vary depending on the kind of file selected.
- Rotate an image
- Mark up an image or PDF
- Combine images and PDFs into a single PDF file
- Trim audio and video files
To manage Quick Actions, click More , then choose Customize. macOS Mojave includes a standard set of Quick Actions, but Quick Actions installed by third-party apps also appear here. You can even create your own Quick Actions using Automator.
Use Stacks on your desktop
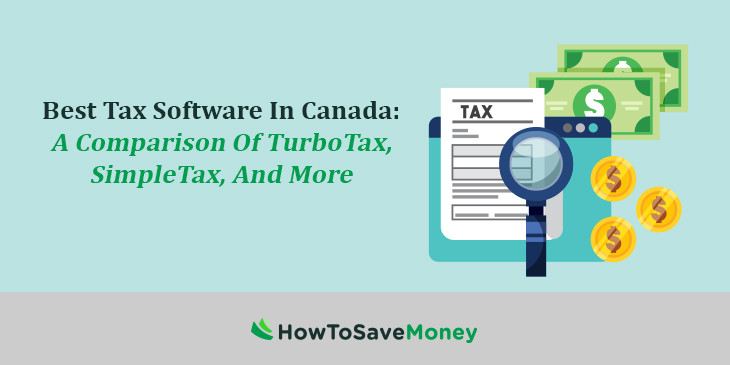
macOS Mojave introduces Stacks, which lets you automatically organize your desktop into neat stacks of files, so it's easy to keep your desktop tidy and find exactly what you're looking for. Learn more about Stacks.
The sidebar in Finder windows contains shortcuts to AirDrop, commonly used folders, iCloud Drive, devices such your hard drives, and more. Like items in the Dock, items in the sidebar open with just one click.
To change the items in your sidebar, choose Finder > Preferences from the Finder menu bar, then click Sidebar at the top of the preferences window. You can also drag files into or out of the sidebar. Learn more about customizing the sidebar.
Search for files
To search with Spotlight, click the magnifying glass in the menu bar, or press Command–Space bar. Spotlight is similar to Quick Search on iPhone or iPad. Learn more about Spotlight.
To search from a Finder window, use the search field in the corner of the window:
When you select a search result, its location appears at the bottom of the window. To get to this view from Spotlight, choose “Show all in Finder” from the bottom of the Spotlight search results.
In both Spotlight and Finder, you can use advanced searches to narrow your search results.
Delete files
To move a file to the Trash, drag the file to the Trash in the Dock. Or select one or more files and choose File > Move To Trash (Command-Delete).
To remove a file from the Trash, click the Trash to open it, then drag the file out of the Trash. Or select the file and choose File > Put Back.
To delete the files in the Trash, choose File > Empty Trash. The storage space used by those files then becomes available for other files. In macOS Sierra, you can set up your Mac to empty the trash automatically.
[This video is a tutorial on how to install the UFile CVITP software on CRA laptops/computers.]
[Music: a jazzy bass line plays throughout the entire video]
[Image: Fly in of CVITP logo: colourful icons of people in a circle with text in the centre: People Helping People]
[Image: Man with beard and glasses sits at his desk in front of the computer. Swing it viewer for mac. Shelves in the background]
Narrator: Hi, I’m Mike, and I’m a volunteer with the Community Volunteer Income Tax Program (CVITP). I’ve been volunteering for a few years now and, every year, I look forward to helping people in my community get their benefits and credits.
If you’re new to the program, you may find this demo helpful.
As a volunteer, one of the first things you’ll need to do is install the UFile CVITP software on your computer.
[Image: Logo of UFile tax software appears on screen: half maple leaf on red background attached to black UFile letters.]
Narrator: UFile allows you to prepare and submit a tax return directly to the CRA and Revenu Quebec electronically.
[Image: Logo of CRA and Revenu Quebec appear on screen.]
Narrator: Now, let’s take a look at how to install UFile on your computer.
First, you’ll need to go to ufile.ca/products/cvitp.
[Image: Web address displaying in the web browser.]
Narrator: To download the latest version of UFile, click on the current tax year.
[Image: UFile CVITP main page appears on screen. Cursor hovers over current tax year. Pop-up displaying text: For the purpose of this demo, we will use the 2017 version.]
Narrator:
The file will be saved to your computer. This may take a few minutes, depending on the speed of your internet connection.
[Image: Blue circle motion around the UFile icon in bottom left-hand corner of the screen indicates downloading the UFile 2017 version. Cursor on Open.]
Narrator: Once downloaded, click on the file.
[Image: User Account Control window appears on screen. Cursor moves to Yes button.]
Narrator: A User Account Control window may open. If it does, click “Yes” to the question, “Do you want to allow this app to make changes to your device?”
[Image: Zip Self-Extractor pop-up appears on screen. Blue strip motion indicates the progress of the file extraction.]
Narrator: The file will then be extracted, and the UFile Installation Wizard will guide you through the installation process.
[Image: Welcome window appears on screen.]
Narrator: In the Installation Wizard window, click “Next” to begin.
A new window will open.
[Image: Licence Agreement window appears on screen. Yellow square outline flashes around “Please read the following licence agreement carefully”]
Narrator: Check the box beside the statement: “I accept the terms of the license agreement”. Then, click “Next.”
[Image: Cursor checks the box and then moves to the Next button.]
Narrator: Choose the destination folder where you’d like the software to be installed on your computer. Usually, it’s the C: drive. Then, click “Next.”
[Image: Destination Folder window appears on screen. Cursor clicks on the Next button and then on Install.]
Narrator: You can now begin the UFile installation by clicking “Install”. This may take a few minutes.
[Image: Setup Progress window appears on screen. Blue strip motion indicates the installation progress. Complete window appears on screen. Green circle around statement: “Yes, I want to launch UFile now”.]
Narrator: Once the installation is complete, make sure the first box next to the statement “Yes, I want to launch UFile now” is checked. Then, click “Finish.”
An Activate UFile License window will open. Enter the 16-digit activation key that you received from your organization or CRA coordinator.
[Image: Four Xs appear in each of the four boxes of the Activate UFile Licence window to simulate entering the activation key.]
Narrator: Once you have entered your activation key, click on “Activate Key.”
The Installation Wizard will then prompt you to register your new copy of UFile to receive free updates for the current tax year.
[Image: Please register your new copy of UFile 2017 window appears on screen. Yellow square outline flashing around “Read the licence agreement”. Blue checkmarks appear beside the statements regarding the terms and conditions and the receiving of important information.]
Narrator: Enter the information as required. Next, check “I agree with the Terms and Conditions of the license agreement” and, if you’d like, “I wish to receive important information by email regarding UFile.” Dynamics ax 2012 contoso demo data download.
Once complete, click on “Register by Internet.”
[Image: UFile Start page opens. Cursor moves to Settings in the top right-hand corner. EFILE-NetFile setup is selected from the menu. The EFILE-NetFile setup window appears on screen.]
Narrator: Next, you’ll need to fill out the information on the EFILE-NetFile setup screen. You will see that a few things are already pre-populated.
[Image: Blue square outline flashes around “In what capacity are you preparing tax returns?” and “EFILE Online; EOL is for professionals and CVITP tax preparers only”.]
Narrator: At the top of the screen, make sure that “Volunteer with the CVITP” is the response to the question “In what capacity are you preparing tax returns?” and that the “Electronic filing method” is set for “EFILE Online (EOL).” This guarantees that you are using the UFile CVITP software. Make sure that all of the required fields are completed correctly. Click on “Save” to complete the setup.
Narrator: If you share your computer with other volunteers, you should always make sure that your information is entered correctly before completing tax returns.
[Image: At the bottom of the EFILE-NetFile setup window, yellow square outline flashes around “Reset Data”.]
Narrator: When you’re done using the computer, remember to remove your EFILE number and password from the software by clicking “Reset Data” and then “Save.”
[Image: Pop-up window opens with text “UFile will now restart to apply your new EFILE-NetFile settings. Please save your file if prompted”.]
Narrator: You may also access the EFILE-NetFile setup by selecting the Settings menu by clicking on the gear icon in the top right-hand corner of the software screen.
[Image: Yellow square outline flashes around the gear icon in the right-hand corner of the screen.]
Narrator: Before filing tax returns, make sure that the latest updates to UFile are installed on your computer by confirming that the box beside “Check for updates automatically” is checked, and your computer is connected to the Internet.
[Image: Update your copy of UFile 2017 window appears. Yellow square outline flashes around “Check for updates automatically”.]
Now you’re all set to start completing tax returns! Just click “Start on a new tax file.”
[Image: UFile Start page appears. Cursor clicks on Start. Interview page opens. Man appears on screen.]
Narrator: I hope this demo was useful.
Thank you for joining the Community Volunteer Income Tax Program!
[Image: CVITP logo fly in. Underneath, displaying on screen, Canadian flag icons and text: Canada, Canada Revenue Agency, Agence du Revenu du Canada]