
How To Check Vuze History
Visit the Vuze Development Blog to check out the progress of your ideas Vuze is Open Source - can't wait for your feature to be implemented? Write it yourself! See the Vuze Wiki for an introduction to doing this and visit the Development Site for developer resources. If this is your first visit, be sure to check out the FAQ by clicking the link above. You may have to register before you can post: click the register link above to proceed. To start viewing messages, select the forum that you want to visit from the selection below.
| 24. May 2012, 01:25 PM | #4 (permalink) |
Senior Member Posts: 424 | The article (written by me) does not 'just' say to choose a port in that range. There are instructions on forwarding the port by setting exceptions in any firewall, software or hardware (router), on your system. No port is 'open' until you make it open by setting exception in any firewall(s) on your system. Any firewall will block communications from Vuze (as the firewall should) unless permission is given for those communications to go through. Choosing a port in that range is advised because no other programs use those ports and conflicts are avoided. Any port in that range is acceptable and they are all the same essentially - you have to clear it through the firewall(s) on your system though. I see on your NAT error message that you had port 6881 as the Vuze port when testing. That port is in the range not to be used as many ISPs block those ports (as those were the default ports for bittorrent when it first came out). If you have any trouble in setting exceptions for Vuze in your firewall(s), please post back with the name and version of any software firewall on your system and state whether you have a router or modem that you connect to the internet through & if so, what make and model. Best thing to do is check the documentation on any firewall(s) on your system on how to port forward. |
Last updated on October 3rd, 2013
'Vuze toolbar' is a browser hijacker program bundled inside other free software installation programs. When 'Vuze toolbar' is installed on your computer, it modifies your Internet search settings, it changes your Internet home page to Conduit search engine (search.conduit.com) which performs browsing redirects and displays advertisements from unknown vendors.
'Vuze community toolbar' can be installed on common Internet browsers (Internet Explorer, Chrome or Firefox) if a user doesn't pay attention when installing free software (commonly).
To remove 'Vuze toolbar' & restore your browser search settings, follow the steps below:
Vuze toolbar screenshot:
How to remove 'Vuze toolbar'from your computer:
Step 1. Uninstall applications installed by 'Vuze' publisher from your Control panel.
1. To do this, go to Start > Control Panel.
{Start > Settings > Control Panel. (Windows XP)}
2. Double click to open 'Add or Remove Programs' if you have Windows XP or
'Programs and Features' if you have Windows 8, 7 or Vista.
3. In the programs list, find and Remove/Uninstall these applications:
a. Vuze Toolbar
b. Uninstall any other application installed from 'Conduit' publisher.
Step 2. Remove Vuze community toolbar & Vuze search settings from your Internet browser.
Internet Explorer, Google Chrome, Mozilla Firefox
Internet Explorer
How to remove Vuze Toolbar & Vuze search settings from Internet Explorer.
1.Open Internet Explorer and then open 'Internet Options'.
To do this from IE's file menu, choose 'Tools' > 'Internet Options'.
Notice*: In the latest versions of IE press the 'Gear' icon on the top right.
2. At 'General' tab, delete the 'search.conduit.com' from 'Home page' box and type your preferred Home Page (e.g. www.google.com)
3. Then press 'Settings' in Search section. *
Notice*: If you want to modify search settings in Internet explorer while in main Internet Explorer window, just press the 'Gear' icon (on the top right corner) and choose 'Manage Add-ons' .
4. On 'Search Providers' options, choose and 'Set as default' a search provider other than 'Vuze Customized Web Search'.
5. Then choose the 'Vuze Customized Web Search' and click Remove.
6. Choose 'Toolbars and Extensions' on the left pane and then choose and disable (one by one) all unwanted Toolbars and extensions from Conduit Ltd.:
a. Vuze Toolbar
b. Vuze Toolbar
7. Close all Internet Explorer windows and proceed to Step 3.
Google Chrome
How to remove Vuze Toolbar & Vuze search settings from Google Chrome.
Start studying History Alive: The Ancient World Ch. 1-18 Study Guide. Learn vocabulary, terms, and more with flashcards, games, and other study tools. Start studying History Alive! The Ancient World: Chapter 12: Judaism Study Guide. Learn vocabulary, terms, and more with flashcards, games, and other study tools. History alive the ancient world answer guide. This History Alive The Ancient World Study Guide Answers is what the people now need. You are here and you may be exact and sure to get this book. Never doubt to get it even this is just a History Alive The Ancient World Study Guide Answers book. The Study and Teaching Guide, written by historian and teacher Julia Kaziewicz in cooperation with Susan Wise Bauer, makes The History of the Ancient World even more accessible to educators and parents alike. Because in 30 years your high-schooler won’t remember who asked whom to the prom, but she WILL remember who Hammurabi was. History Alive! The Ancient World.For each question below, record notes that prepare you to answer it. Name at least seven characteristics that make a culture a civilization. Had the Sumerians created a civilization by 3000 B.C.E.? Justify your response with specific evidence for each major characteristic of a civi-lization.
1. Open Google Chrome and go to chrome menu and choose 'Settings'.
2. Find the 'On startup' section and choose 'Set Pages'.
3.Delete the 'search.conduit.com' from startup pages by pressing the 'X' symbol on the right.
4.Set your preferred startup page (e.g. http://www.google.com) and press 'OK'.
5. Under 'Appearance' section, check to enable the 'Show Home button' option and choose 'Change'.
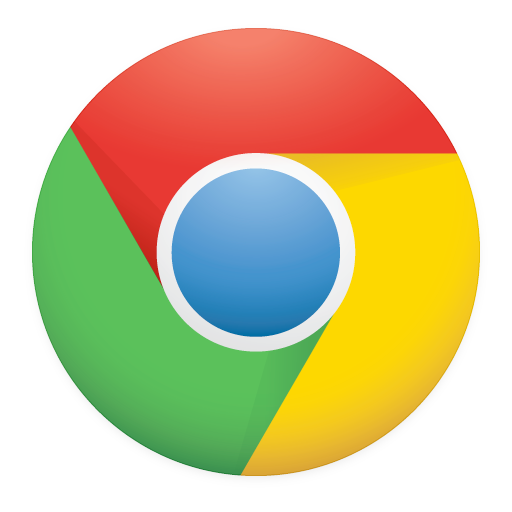
6.Delete the 'search.conduit.com' entry from 'Open this page' box.
7.Type (if you like) your preferred webpage to open when you press your 'Home page' button (e.g. www.google.com) or leave this field blank and press 'OK'.
5. Go to 'Search' section and choose 'Manage search engines'.
6.Choose your preferred default search engine (e.g. Google search) and press 'Make default'.
7. Then choose the 'search.conduit.com' search engine and remove it by pressing the 'X' symbol at the right. Choose 'Done' to close 'Search engines' window.
8. Choose 'Extensions' on the left.
9. In 'Extensions' options, remove the 'Vuze' extension by clicking the recycle icon at the right.
10. Close all Google Chrome windows and proceed to Step 3.
Mozilla Firefox
How to remove Vuze Toolbar & Vuze search settings from Mozilla Firefox.
1. Click on 'Firefox' menu button on the top left of Firefox window and go to 'Options'.
2. In 'General' tab, delete the 'http://search.conduit.com' page from 'Home Page' box and type your preferred HomePage (e.g. http://www.google.com).
Press 'OK' when finished.
3. From Firefox menu, go to 'Tools' > 'Manage Add-ons'.
4. Choose 'Extensions' on the leftand then make sure that 'Vuze'extension doesn't exist.*
* If 'Vuze' extension exists, then press the 'Remove' button in that line.
5. Choose 'Plugins' on the left and 'Disable'* the 'Conduit Plugin' found there.
* Notice: Choose 'Never Activate' on latest Firefox versions.
6.Close all Firefox windows and proceed to the next Step.
Step 3. Remove 'Conduit Floating Pluging' plugin from Windows Startup.
1. Download and runCCleaner.
2. At 'CCleaner' main window, choose 'Tools' on the left pane.
3. In 'Tools' section, choose 'Startup'.
4. Choose 'Windows' tab and then select and delete the following malicious entry, if it exists:
a. 'ConduitFloatingPlugin'
Dnd 5e homebrew class template. Top D&D 5e Homebrew Templates One of my favorite things to do as a person who enjoys tabletop RPG’s is to homebrew. Homebrewing is creating custom content for specific RPG.
Yes HKCU:Run ConduitFloatingPlugin_lajchabpjbcbccimnblkjfihcjmieaka Microsoft Corporation 'C:Windowssystem32Rundll32.exe' 'C:Program FilesConduitCT3256641pluginsTBVerifier.dll',RunConduitFloatingPlugin lajchabpjbcbccimnblkjfihcjmieaka
5.Close 'CCleaner' and continue to the next step
Step 4: Clean remaining registry entries using 'AdwCleaner'.
1. Download and save 'AdwCleaner' utility to your desktop.
2. Close all open programs and Double Click to open 'AdwCleaner' from your desktop.
3. Press 'Scan'.
4. When the scan is completed, press 'Clean' to remove all the unwanted malicious entries.
4. Press 'OK' at 'AdwCleaner – Information' and press 'OK' again to restart your computer.
5. When your computer restarts, close 'AdwCleaner' information (readme) window and continue to the next step.
Step 5. Clean your computer from remaining malicious threats.
Download and install one of the most reliable FREE anti malware programs today to clean your computer from remaining malicious threats. If you want to stay constantly protected from malware threats, existing and future ones, we recommend that you install Malwarebytes Anti-Malware PRO:
Advice: To ensure your computer is clean and safe, perform a Malwarebytes' Anti-Malware full scan in windows 'Safe mode'.*
*To get into Windows Safe mode, press the 'F8' key as your computer is booting up, before the appearance of the Windows logo. When the 'Windows Advanced Options Menu' appears on your screen, use your keyboard arrows keys to move to the Safe Mode option and then press 'ENTER'.
6. Continue to the next step.
Step 6. Clean unwanted files and entries.
Use 'CCleaner' program and proceed to clean your system from temporary Internet files and invalid registry entries.*
*If you don't know how to install and use 'CCleaner', read these instructions.